
شرح برنامج التصوير الشهير FastStone Capture V7.1.0.0

أولا تحميل البرنامج بنسخته المحمولة وباللغة الإنجليزية :


هذه هي واجهة البرنامج بعد فتحه :

هذه هي خيارات التصوير :


شرح الخيار الأول :

بمجرد اختياره يتم تصوير أي نافذة مفتوحة على سطح مكتبك
ويمكننا الضغط فقط على الاختصار : alt + PrtSc ليتم تصويرها :

بعد التقاط الصورة فإنها تفتح مباشرة في محرر البرنامج كما هو مبين أعلاه هذا على الاعدادات
الافتراضية للبرنامج (يمكننا تغيير هذه الاعدادات)
نأتي للخيار الثاني :

بعد تأشيرنا على المكان المراد التقاطه نضغط كليك يسار بزر الماوس :

الخيار الثالث :

بعد اختيار الأداة نقوم بالسحب على المكان المراد تصويره ثم نترك الماوس
(يمكننا لاختيار الأداة أيضا الضغط فقط على الاختصار : ctrl+ PrtSc)

ملاحظة : الخيار أعلاه يمكننا أيضا من تصوير الشاشة كاملة ما عدا التاسك بار إذا لم تكن هنالك
أي نوافذ منبثقة وذلك بالضغط على الشاشة .
نأتي للخيار الرابع :

بمجرد اختياره يتم تصوير الشاشة كاملة ويمكننا الضغط فقط على الاختصار PrtSc
(هذا الاختصار كما هو معروف يمكننا استخدامه حتى بدون استخدام البرنامج)

الخيار الخامس : تصوير الصفحات الطويلة والتي تحتاج إلى تمرير :

عند اختيار الخيار نقوم بالضغط على الصفحة كليك يسار بالماوس وسنلاحظ بأن شريط
التمرير يتحرك للاسفل وللتوقف عند مكان محدد نقوم بالضغط على المسطرة :

الخيار السادس : تصوير فيديو :

عند الضغط عليه تظهر لنا هذه النافذة :

وهذا شرحها :

سوف نأخذ هذه الأخيرة واحدة واحدة ونبدأ بـهذا الخيار :

عند اختيارنا له يظهر لنا هذا المربع وهو يحتوي على خمسة قوائم :

سوف نأخذ كل قائمة على حدة :

نأتي الآن إلى خيار :

بعد اختياره يظهر لنا التالي :

نأتي الآن إلي الخيار الأخير من هذه الخيارات :

بعد الضغط عليه ننتظر ثواني ...

بعدها سيظهر لنا هذا المربع وهذا شرحه:

عند اختيارنا لادراج مقدمة توضيحية عند بداية الفيديو يظهر لنا التالي :

من هنا نقوم بكتابة العنوان والتوضيح كما يمكننا إضافة التاريخ
واسم المستخدم والكمبيوتر إذا أردنا ذلك :


بعد الانتهاء من عمل تصميم المقدمة نضغط Start للبدء بتسجيل الفيديو :

بدأ التسجيل الآن .. وللتوقف نضغط على الزر المبين بالأحمر أو نضغط على الاختصار : ctrl + F11

عند الايقاف تظهر لنا الخيارات الثلاثة التالية :

انتهينا الآن من شرح طرق التصوير المختلفة وقبل الانتقال لهذين الخيارين دعونا أولا نقوم
بشرح خيارات محرر البرنامج :

وقبل الانتقال منه سنتوقف أكثر عند أهم شيء منه ألا وهو طريقة اقتصاص الصورة طبعا
إذا كنتَ قد استخدمتَ الأدوات بمكانها الصحيح فإنك لن تحتاج للاقصاص لكن إذا استخدمت
خيار تصوير الصفحات الطويلة وقمت بتصوير صفحة ويب مثلا وكانت تحتوي على العديد من
الاعلانات والاشياء الفارغة حينها يفضل أن تقوم باقتصاص الجزء الذي يهمك فقط
طريقة اقتصاص الصور الملتقطة بمحرر البرنامج :

كما هو واضح أعلاه يمكننا قبل حفظ الملف أن نقوم باختيار الصيغة التي نريد من بين الصيغ
ومنها الحفظ بصيغة كتاب Pdf
نأتي الآن إلى:


سنتوقف عند هذين الخيارين وسنبدأ بخيار Setting :

عند اختياره تظهر لنا هذه النافذة ذات السبع قوائم :

وسنشرح ما يهمنا منها ونبدأ بالقائمة الأولى :

أنا هنا قمت بإضافة مجلد استيراد الملفات وأداة انتقاء الألوان المفيدة :
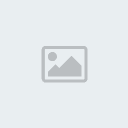
فقط لمن لا يعرف فأداة انتقاء الألوان وظيفتها الحصول على أي لون نريد والحصول على الكود
الخاص به لاستخدامه وهذه الأداة بالضبط تمكننا من انتقاء الألوان من أي مكان من الشاشة
دون استثناء وطريقة استخدامها هي بالضغط بالأداة على المكان الذي نريد الحصول على مثل
لونه ومن ثم نقوم بنسخ الكود الناتج الموجود في المستطيل المشار له بالبني:

نأتي الآن لبقية القوائم :

بعد الانتهاء من تخصيص الخيارات يجب علينا الضغط أوك قبل إغلاق النافذة ليتم تفعيلها
وأخيرا نأتي إلى خيار تحويل الصور لكتاب Pdf :

عند اختياره تظهر لنا النافذة التالية وهذا شرحها :

عند إضافة الصور نقوم بترتيبها عن طريق السحب ثم بعد ذلك نختار Option لتخصيص الاعدادات :

بعدها تظهر لنا نافذة الإعدادات :

بعد الانتهاء من تخصيص الاعدادات لم يتبق لنا سوى أن نقوم بالتصدير :

وأخيرا نختار مكان الحفظ :


